Configuration Assistant 3.2 3 English Installer
You can configure multiple computers to run SQL Server Upgrade Assistant (Upgrade Assistant). Choose this configuration to see trace files replayed simultaneously on both your pre- and post-upgrade configurations.
Before beginning install, make sure a copy of IBM JDK 1.5 (5.0) has been installed locally. Either JDK 1.5 or 1.6 can be used with BIRT Designer 232. However, JDK 1.5 is recommended as it corresponds to the current version supported by Maximo. Download a copy of BIRT 2.3.2 all-in-one package, BirtDesigner232.zip, from. Get the Tongbu Assistant download in your computer Plug-in your device and run the application Click on the apps tab and under web resource, click on the wings icon Now search for the app you want to download. Click the box under app icon to download The app will automatically install on your device. What is Tongbu Assistant? Tongbu Assistant is an application designed to manage the content of devices using the iOS (also iOS 10, iOS 11, and iOS 12) and Android operating systems. It allows you also to install software and games without outside the AppStore, jailbreak devices.
To runthe test on multiple computers, designate one computer for a baseline and another computer for the test. Configure both computers identically but give them different names. For example, name one computer BASELINE and the other computer TEST.After you have configured the test computers to meet the above requirements, run Upgrade Assistant on the baseline computer. Follow the steps listed in the pane on the left side of Upgrade Assistant. The following tableshows what steps to perform on each computer.Table 3.
3.1 Reviewing Installation GuidelinesReview the following guidelines before starting Oracle Universal Installer:.Oracle Universal InstallerDo not use Oracle Universal Installer from an earlier Oracle release to install components from this release.Reinstalling Oracle SoftwareIf you reinstall Oracle software into an Oracle home directory where Oracle Database is installed, you must also reinstall any components, such as Oracle Partitioning, that were installed before you begin the reinstallation. 3.2 Accessing the Installation SoftwareThe Oracle Database Client software is available on installation media or you can download it from the Oracle Technology Network website, or the Oracle Software Delivery Cloud portal. To install the software from the hard disk, you must either download it and unpack it, or copy it from the installation media.You can access and install Oracle Database Client by using one of the following methods:.To install the software from a installation media or from an existing hard disk location, refer to.To copy the software to a hard disk, refer to.To download the software from Oracle Technology Network, refer to. 3.2.1.2 Downloading the Software from Oracle Software Delivery CloudYou can download the software from Oracle Software Delivery Cloud as Media Packs. A Media Pack is an electronic version of the software that is also available to Oracle customers on CD-ROM or DVD. To download the Media Pack:.Use any browser to access the Oracle Software Delivery Cloud portal:.Complete the Export Validation process by entering information (name, company, e-mail address, and country) in the online form.In the Media Pack Search page, specify the Product Pack and Platform to identify the Media Pack you want to download. If you do not know the name of the Product Pack, you can search for it using the License List.Optionally, select the relevant product to download from the Results list.In the search results page, click Readme to download and review the Readme file for download instructions and product information.After you review the Readme, choose the appropriate Media Pack from the search results to download the individual zip files.
Follow the Download Notes instructions in this page. Once you download and extract the contents of the required zip files, proceed with the installation of the software. 3.2.1.3 Extracting the Installation FilesTo extract the installation archive files, perform the following steps:.If necessary, change to the directory that contains the downloaded installation archive files.Oracle Database software is available as two archive files. Ensure that you extract both the archive files to the same directory.If the downloaded file has the zip extension, use the following command to extract the content:unzip filename.zipIf the downloaded file has the cpio.gz extension, use the following command:$ gunzip filename.cpio.gzThis command creates files with names similar to the following: filename.cpioTo extract the installation files, enter a command similar to the following:$ cpio -idcmv.
3.2.2.1 Mounting DisksOn most HP-UX systems, the disk mounts automatically when you insert it into the disc drive. See Also:for information about Oracle base directory and Oracle home directory.In the Create Inventory screen, you are prompted by the installer to specify the directory path for central inventory the first time you install Oracle Database on your computer.Select the oraInventory Group Name of the operating system group that should own the Oracle Inventory directory (the Oracle Inventory group). Click Next.Note: By default, the Oracle Inventory directory is not installed under the Oracle Base directory. This is because all Oracle software installations share a common Oracle Inventory, so there is only one Oracle Inventory for all users, whereas there is a separate Oracle Base for each user.If you selected Custom as the type of installation in Step, then the Available Product Components screen is displayed. Select the products to install and click Next. Note:Starting with Oracle Database 11 g Release 2 (11.2), you can install Oracle Connection Manager, Oracle Net Listener, and Oracle Scheduler Agent using the Custom install option.In Step, if you select Oracle Scheduler Agent as one of the components to install, then the Oracle Database Scheduler Agent screen is displayed with the default host name and default port number. Enter the Scheduler Agent Hostname, and the Scheduler Agent Port Number.
Click Next.The Perform Prerequisite Checks screen verifies if your computer meets the minimum system requirements to install the desired product. Click Next.Note: Oracle recommends that you use caution in checking the Ignore All option.
If you check this option, then Oracle Universal Installer may not confirm if your system can install Oracle Database successfully.Review the information displayed in the Summary screen, and click Install. Note:You can save all the installation steps into a response file by clicking Save Response File in the Summary screen. Later, this file can be used for a silent installation.The Install Product screen displays the progress of the client installation. Oracle Universal Installer prompts you to execute the root configuration script only if you selected Oracle Net Listener or Oracle Scheduler Agent using the Custom install option. If prompted, execute the root.sh script as the root user.If this is the first time you are installing Oracle software on your system, Oracle Universal Installer prompts you to run the orainstRoot.sh script. Execute this script as the root user.Click OK.If you are performing a Custom installation, and selected Oracle Net Listener from the list of components to install in Step, then go to for instructions.In the Finish screen, click Close to exit Oracle Universal Installer. Note:You can also select Perform typical configuration for default network configuration.In the Listener Configuration, Listener Name screen, enter a Listener name or accept the default value.

Click Next.In the Listener Configuration, Select Protocols screen, select one or more protocols from the Available Protocols list, and move it to the Selected Protocols list. Click Next.In the Listener Configuration, TCP/IP Protocol screen, select the standard port number, or enter a different port number. Click Next.Select No if you do not want to configure an additional listener, and click Next.The listener configuration is now complete, click Next to proceed. Note:If you have more than one listener, then you can select and start a listener from the list provided in the Listener Configuration, Select Listener screen.In the Naming Methods Configuration screen, select Yes to configure naming methods.
Configuration Assistant 3.2 3 English Installer Free
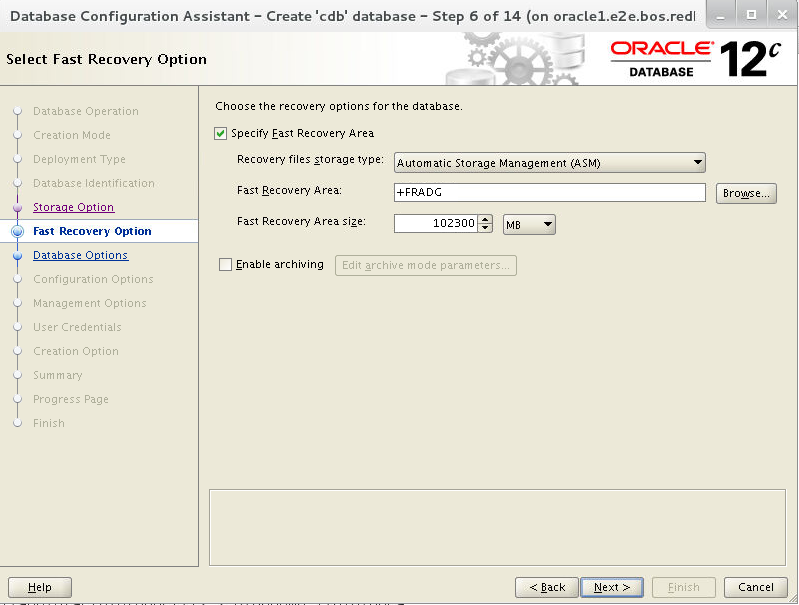

Click Next.In the Naming Methods Configuration, Select Naming Methods screen, select the naming method you want from the list of Available Naming Methods and move it to the Selected Naming Methods list. Click Next.Typically, Local Naming is sufficient.In the Net Service Name Configuration, Service Name screen, enter Service Name, and click Next.In the Net Service Name Configuration, Select Protocols screen, select the protocol for the database you want to access, and click Next.In the Net Service Name Configuration, TCP/IP Protocol screen, enter the Host name of the computer where the Oracle database is installed. Use the standard port number, or specify a different port number, and click Next.In the Net Service Name Configuration, Test screen, click Yes, perform a test to test the database connection. Click Next.In the Net Service Name Configuration, Connecting screen, click Next.In most cases, the test fails only because the default user name and password Oracle Universal Installer supplies in the dialog box do not match the user name and password for the target database.
Click Change Login, reenter the user name and password, and click OK.In the Net Service Name Configuration, Net Service Name screen, enter the Net Service Name, and click Next.Answer the remaining prompts to complete the configuration.In the Finish screen, click Close to exit Oracle Universal Installer.You can also run Oracle Net Configuration Assistant after the installation in standalone mode to configure the listener, naming methods, net service names, and directory server usage.To start Oracle Net Configuration Assistant in standalone mode run netca from the ORACLEHOME/bin directory. Note:You can perform an in-place Oracle Database Client upgrade only if you have an existing Oracle Database Client 12 c Release 1 (12.1.0.1) or later client home installed on your system.Perform Steps through listed in.The Select Installation Mode screen is displayed only if you have an existing Oracle Database Client 12 c Release 1 (12.1.0.1) or later installed on your system. Select Upgrade to upgrade the existing Oracle Database Client software to the latest version.In the Specify Installation Location screen, accept the default Software Location value. If multiple client installations exist on your system, then select the client Oracle home directory path from which you want to upgrade to the latest version. Click Next.The Select Product Languages screen enables you to select the language in which you want to run the product.Select the product language from the Available Languages list, transfer it to the Selected Languages list. Click Next.The Perform Prerequisite Checks screen verifies if your computer meets the minimum system requirements to install the desired product. Click Next.Review the information displayed in the Summary screen, and click Install.The Install Product screen displays the progress of the client upgrade.
Oracle Universal Installer prompts you to execute the root configuration script only if the existing Oracle Database Client home was installed with Oracle Scheduler Agent. If prompted, execute the root.sh script as the root user to complete the installation, and click OK.Review the information in the Finish screen and click Close to exit Oracle Universal Installer.